01. Agora pressione Ctrl+O e abra uma foto qualquer (de preferência use fotos em alta resolução e boa qualidade), no caso deste tutorial usaremos a foto abaixo.

02. Com a imagem aberta no Photoshop pressione Ctrl+J para duplicar a layer, pressione a letra J do teclado para selecionar a Healing Brush Tool (clique com o Alt pressionado sobre uma área de pele próxima do nariz, depois solte o Alt e clique nas bordas do nariz) e deixe o nariz da modelo como na foto abaixo.

03. Pressione a letra L do teclado para selecionar a Lasso Tool, selecione o corpo da modelo e pressione Ctrl+U para abrir a caixa de Hue/Saturatione (MATRIZ/SATURAÇÃO) defina os valores abaixo.


04. Para criar as sombras no nariz pressione a letra L do teclado para selecionar a Lasso Tool, crie a seleção no local indicado na foto abaixo e pressione Ctrl+J para duplicar a seleção para uma nova layer, mude o modo de blend da nova layer para Multiply (MULTIPLICAR), vá em Filter> Blur> Gaussian Blur (FILTRO>DESFOQUE>DESFOQUE GAUSSIANO) e defina os valores abaixo, repita o processo para os dois lados do nariz.

05. Clique na layer da imagem, pressione a letra L do teclado para selecionar a Lasso Tool, selecione o nariz e os lábios da modelo, pressione Ctrl+J para duplicar a seleção para uma nova layer, pressione Ctrl+U para abrir a caixa de Hue/Saturation (MATRIZ/SATURAÇÃO) e defina os valores abaixo.

06. Defina a opacidade da layer em 54%, sua imagem deverá ficar parecida com a da foto abaixo.

07. Pressione Ctrl+Shift+Alt+E para mesclar todas as layers em uma nova layer, para trabalhar vá em Filter> Liquify (FILTRO>DISSOLVER ), pressione a letra W do teclado para selecionar a Forward Warp Tool e trabalhe o nariz da modelo para que ele fique com o do Avatar do filme, pressione a letra B do teclado para selecionar a Bloat Tool e aplique nos olhos para que eles fiquem como na foto abaixo.

08. Pressione a letra W do teclado para selecionar a Forward Warp Tool e diminua levemente o tamanho da boca da modelo.

9. Pressione Ctrl+J para duplicar a layer, retire a visibilidade de todas as outras layers (clique na layer e vá em Layer> Hide Layers ( CAMADAS>OCUTAR CAMADAS )), clique na layer que acabamos de copiar, pressione a letra E do teclado para selecionar a Eraser Tool, escolha um brush de pontas duras e tamanho pequeno, apague os olhos da modelo como na foto abaixo.

10. Agora pressione Ctrl+O e abra a imagem dos olhos do Avatar original, no caso deste tutorial a imagem abaixo, Pressione a letra L do teclado para selecionar a Polygonal Lasso Tool, selecione os olhos e pressione Ctrl+C para copiar, volte ao documento que estamos trabalhando e pressione Ctrl+V para colar a imagem, deixe a layer abaixo da layer da modelo (sem os olhos), pressione Ctrl+T para abrir a caixa de Free Transform, com a tecla Shift pressionada clique e arraste para redimensionar os olhos.

11- sua imagem deverá ficar parecida com a da foto abaixo.

12- Para adicionar a textura zebrada na modelo pressione Ctrl+O e abra uma textura zebrada como a da foto abaixo.

13- Pressione Ctrl+A para selecionar o conteúdo do documento, Ctrl+C para copiar, volte ao documento que estamos trabalhando e pressione Ctrl+V para colar a imagem, vá em Filter> Liquify (FILTRO> DISSOLVER)e distorça a imagem como na foto abaixo, pressione Ok.

14- Pressione a letra M do teclado para selecionar a Rectangular Marquee Tool, selecione a parte direita da textura e pressione Delete.

15- Pressione Ctrl+J para duplicar a layer, vá em Edit> Transform> Flip Horizontal (EDITAR> TRANSFORMA> VIRAR HORIZONTALMENTE )para rotacionar a layer, pressione a letra V do teclado para selecionar a Move Tool e posicione a cópia como na foto abaixo, pressione Ctrl+E para mesclar as duas layers.

16. Defina a opacidade da layer em 18%, pressione a letra V do teclado para selecionar a Move Tool, posicione a textura sobre o rosto da modelo.

17- Pressione a letra E do teclado para selecionar a Eraser Tool, escolha um brush de tamanho médio e pontas suaves, apague as partes da textura que ficaram sobrando da área do rosto da modelo, mude o modo de blend da layer para Soft Light ( LUZ SUAVE), repita o processo para todas as outras áreas de pele da modelo.

18- Pressione Ctrl+Shift+Alt+N para criar uma nova layer, pressione a letra D do teclado para resetar as cores de Foreground e Background para preto e branco, pressione a letra X do teclado para alternar as cores de Foreground e Background, sua cor de Foreground deve ser a branca, pressione a letra B do teclado para selecionar a Brush Tool, escolha um brush de pontas suaves e tamanho pequeno, crie pontos de tamanhos variados por todo corpo da modelo, antes de começar vá em Layer> Layer Style> Outer Glow (CAMADA> ESTILO DE CAMADA> BRILHO EXTERNO) e defina os valores abaixo.

19. Sua imagem deverá ficar como a da foto abaixo.

20. Adicione alguns pontos nos braços também.

21. Agora clique aqui e baixe a imagem com as orelhas Navi, pressione Ctrl+O e abra o arquivo no Photoshop, pressione a letra L do teclado para selecionar a Lasso Tool e selecione as orelhas, pressione Ctrl+C, volte ao documento que estamos trabalhando e pressione Ctrl+V para colar, pressione a letra V do teclado para selecionar a Move Tool e posicione as orelhas como na foto abaixo, va em Filter> Artistic> Plastic Wrap (FILTRO> ARTISTICO> PLASTIFICAÇÃO ) e defina os valores abaixo.

22- Pressione a letra O do teclado para selecionar a Burn Tool, passe a ferramenta nas áreas das orelhas que devem ficar sombreadas, pressione Shift+O para alternar para a Dodge Tool, passe a ferramenta nas áreas que deve ser clareadas.

23. Agora clique aqui para baixar a textura de couro que usaremos neste passo, com a textura em seu computador Ctrl+O no Photoshop e abra a textura, pressione Ctrl+A para selecionar o conteúdo do documento,Ctrl+C para copiar seu conteúdo, volte ao documento que estamos trabalhando e pressione Ctrl+V para colar a textura.

24. Pressione a letra V do teclado para selecionar a Move Tool, posicione a textura na parte do rosto da modelo, pressione Ctrl+J para duplicar a textura, posicione a cópia em outro ponto de pele da modelo, repita o procedimento até cobrir todo o corpo da modelo, pressione Ctrl+E para mesclar todas as layers com texturas, mude o modo de blend da layer para Overlay ( SOBREPOR ), defina a opacidade entre 15 e 25%, pressione a letra E do teclado para selecionar a Eraser Tool, apague as partes que estão fora da área de pele da modelo ou que esteja sobre os olhos, boca etc.

25- No final sua imagem estará como a da foto abaixo.

.
xD
pagina incial CLIQUE AQUI




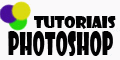
4 comentários:
nossa adorei essi blog *-*
valeo volte sempre.
Opa...
tranquilo...
seu banner já está no meu Blog (Photoshop sem Medo).
D+!
Parabéns!
=D
Postar um comentário